
How to Create a Login Page using Google Apps Script in Google Sheet.
Creating a login system without a complex backend is now possible using Google Apps Script and Google Sheets. Whether you’re a beginner or a non-developer, this guide will help you build a secure login page connected to a Google Sheet in just a few steps.
In this tutorial, we’ll create a login page that checks a Serial Number and Activation Code stored in Google Sheets, then shows a welcome message upon successful login.
📋 What You’ll Need:
- A Google account
- A Google Sheet to store user credentials
- Basic knowledge of Google Apps Script (no coding experience required)
🔧 Step 1: Create the Google Sheet
- Open Google Sheets and create a new spreadsheet.
- Rename the sheet as
LoginData. - In the first row, enter the following headers: nginxCopyEdit
SerialNumber | ActivationCode | Name - Fill in some sample user data: nginxCopyEdit
SN1234 | CODE5678 | John Doe SN4321 | CODE8765 | Jane Smith
This sheet will act as your mini-database.
💻 Step 2: Open Google Apps Script
- In your Google Sheet, click on
Extensions→Apps Script. - A new tab will open — this is your project dashboard.
- Rename your project (e.g., “Login System”).
🧾 Step 3: Create the Login Form (HTML)
- In the Apps Script editor, click on the
+icon →HTML→ Name it:Login. - Paste the following code:
htmlCopyEdit<!DOCTYPE html>
<html>
<head>
<base target="_top">
<style>
body {
font-family: Arial, sans-serif;
text-align: center;
margin-top: 100px;
}
input {
margin: 10px;
padding: 10px;
width: 250px;
}
button {
padding: 10px 20px;
}
#message {
color: red;
}
</style>
</head>
<body>
<h2>Login Page</h2>
<input type="text" id="serial" placeholder="Enter Serial Number"><br>
<input type="text" id="code" placeholder="Enter Activation Code"><br>
<button onclick="login()">Login</button>
<p id="message"></p>
<script>
function login() {
const serial = document.getElementById("serial").value;
const code = document.getElementById("code").value;
google.script.run.withSuccessHandler(function(response) {
if (response.success) {
document.body.innerHTML = `<h2>Welcome, ${response.name}!</h2>`;
} else {
document.getElementById("message").innerText = "Invalid credentials!";
}
}).checkLogin(serial, code);
}
</script>
</body>
</html>
⚙️ Step 4: Add Backend Script
Now go back to the Code.gs file and paste the following script:
javascriptCopyEditfunction doGet() {
return HtmlService.createHtmlOutputFromFile('Login');
}
function checkLogin(serial, code) {
const sheet = SpreadsheetApp.getActiveSpreadsheet().getSheetByName("LoginData");
const data = sheet.getDataRange().getValues();
for (let i = 1; i < data.length; i++) {
if (data[i][0] === serial && data[i][1] === code) {
return { success: true, name: data[i][2] };
}
}
return { success: false };
}
This script connects your HTML login form with the credentials stored in your Google Sheet.
🚀 Step 5: Deploy as a Web App
- Click
Deploy→Manage Deployments - Click
+ New Deployment - Choose:
Select type→ Web App- Description → Login System
- Execute as → Me
- Who has access → Anyone
- Click
Deployand Authorize the script. - Copy the Web App URL and open it in a browser.
✅ Final Result
You’ll now see a simple and clean login form. Enter the correct Serial Number and Activation Code — if they match the sheet, you’ll see a welcome message with the user’s name.
🔒 Tips to Improve Your Login System:
- Add password encryption (Base64 or SHA hashing)
- Add new user registration form
- Redirect users to a dashboard or protected page
- Track login attempts using another Google Sheet
🎯 Conclusion
This simple login system using Google Apps Script and Google Sheets is perfect for beginners, small tools, or internal apps. It’s fast, secure for small use cases, and completely free to host.
Want to create an advanced version with user registration, role-based access, or email verification? Let me know in the comments or contact me for a full tutorial!
Creating a login system without a complex backend is now possible using Google Apps Script and Google Sheets. Whether you’re a beginner or a non-developer, this guide will help you build a secure login page connected to a Google Sheet in just a few steps.
In this tutorial, we’ll create a login page that checks a Serial Number and Activation Code stored in Google Sheets, then shows a welcome message upon successful login.
📋 What You’ll Need:
- A Google account
- A Google Sheet to store user credentials
- Basic knowledge of Google Apps Script (no coding experience required)
🔧 Step 1: Create the Google Sheet
- Open Google Sheets and create a new spreadsheet.
- Rename the sheet as
LoginData. - In the first row, enter the following headers: nginxCopyEdit
SerialNumber | ActivationCode | Name - Fill in some sample user data: nginxCopyEdit
SN1234 | CODE5678 | John Doe SN4321 | CODE8765 | Jane Smith
This sheet will act as your mini-database.
💻 Step 2: Open Google Apps Script
- In your Google Sheet, click on
Extensions→Apps Script. - A new tab will open — this is your project dashboard.
- Rename your project (e.g., “Login System”).
🧾 Step 3: Create the Login Form (HTML)
- In the Apps Script editor, click on the
+icon →HTML→ Name it:Login. - Paste the following code:
htmlCopyEdit<!DOCTYPE html>
<html>
<head>
<base target="_top">
<style>
body {
font-family: Arial, sans-serif;
text-align: center;
margin-top: 100px;
}
input {
margin: 10px;
padding: 10px;
width: 250px;
}
button {
padding: 10px 20px;
}
#message {
color: red;
}
</style>
</head>
<body>
<h2>Login Page</h2>
<input type="text" id="serial" placeholder="Enter Serial Number"><br>
<input type="text" id="code" placeholder="Enter Activation Code"><br>
<button onclick="login()">Login</button>
<p id="message"></p>
<script>
function login() {
const serial = document.getElementById("serial").value;
const code = document.getElementById("code").value;
google.script.run.withSuccessHandler(function(response) {
if (response.success) {
document.body.innerHTML = `<h2>Welcome, ${response.name}!</h2>`;
} else {
document.getElementById("message").innerText = "Invalid credentials!";
}
}).checkLogin(serial, code);
}
</script>
</body>
</html>
⚙️ Step 4: Add Backend Script
Now go back to the Code.gs file and paste the following script:
javascriptCopyEditfunction doGet() {
return HtmlService.createHtmlOutputFromFile('Login');
}
function checkLogin(serial, code) {
const sheet = SpreadsheetApp.getActiveSpreadsheet().getSheetByName("LoginData");
const data = sheet.getDataRange().getValues();
for (let i = 1; i < data.length; i++) {
if (data[i][0] === serial && data[i][1] === code) {
return { success: true, name: data[i][2] };
}
}
return { success: false };
}
This script connects your HTML login form with the credentials stored in your Google Sheet.
🚀 Step 5: Deploy as a Web App
- Click
Deploy→Manage Deployments - Click
+ New Deployment - Choose:
Select type→ Web App- Description → Login System
- Execute as → Me
- Who has access → Anyone
- Click
Deployand Authorize the script. - Copy the Web App URL and open it in a browser.
✅ Final Result
You’ll now see a simple and clean login form. Enter the correct Serial Number and Activation Code — if they match the sheet, you’ll see a welcome message with the user’s name.
🔒 Tips to Improve Your Login System:
- Add password encryption (Base64 or SHA hashing)
- Add new user registration form
- Redirect users to a dashboard or protected page
- Track login attempts using another Google Sheet
🎯 Conclusion
This simple login system using Google Apps Script and Google Sheets is perfect for beginners, small tools, or internal apps. It’s fast, secure for small use cases, and completely free to host.
Want to create an advanced version with user registration, role-based access, or email verification? Let me know in the comments or contact me for a full tutorial!


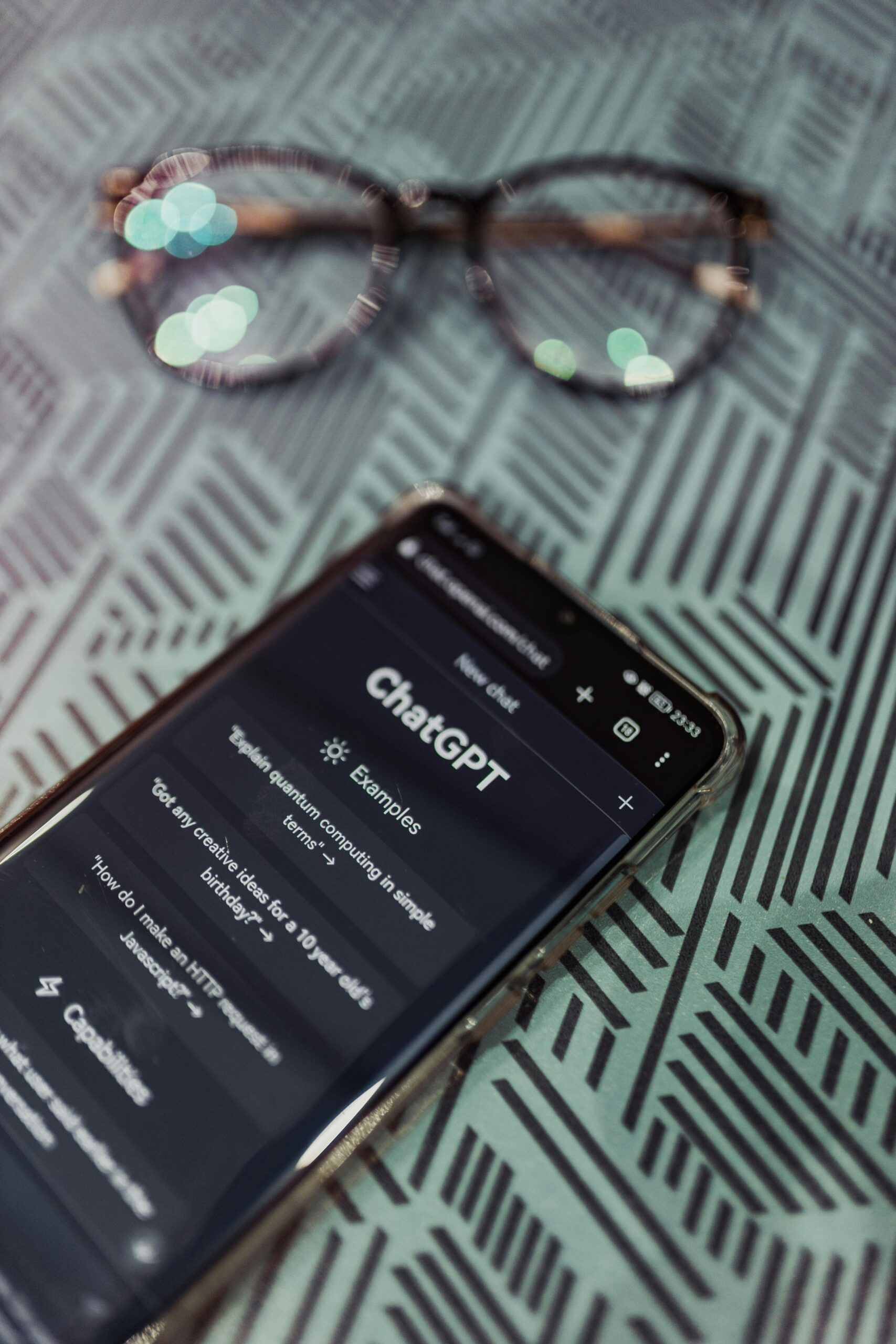
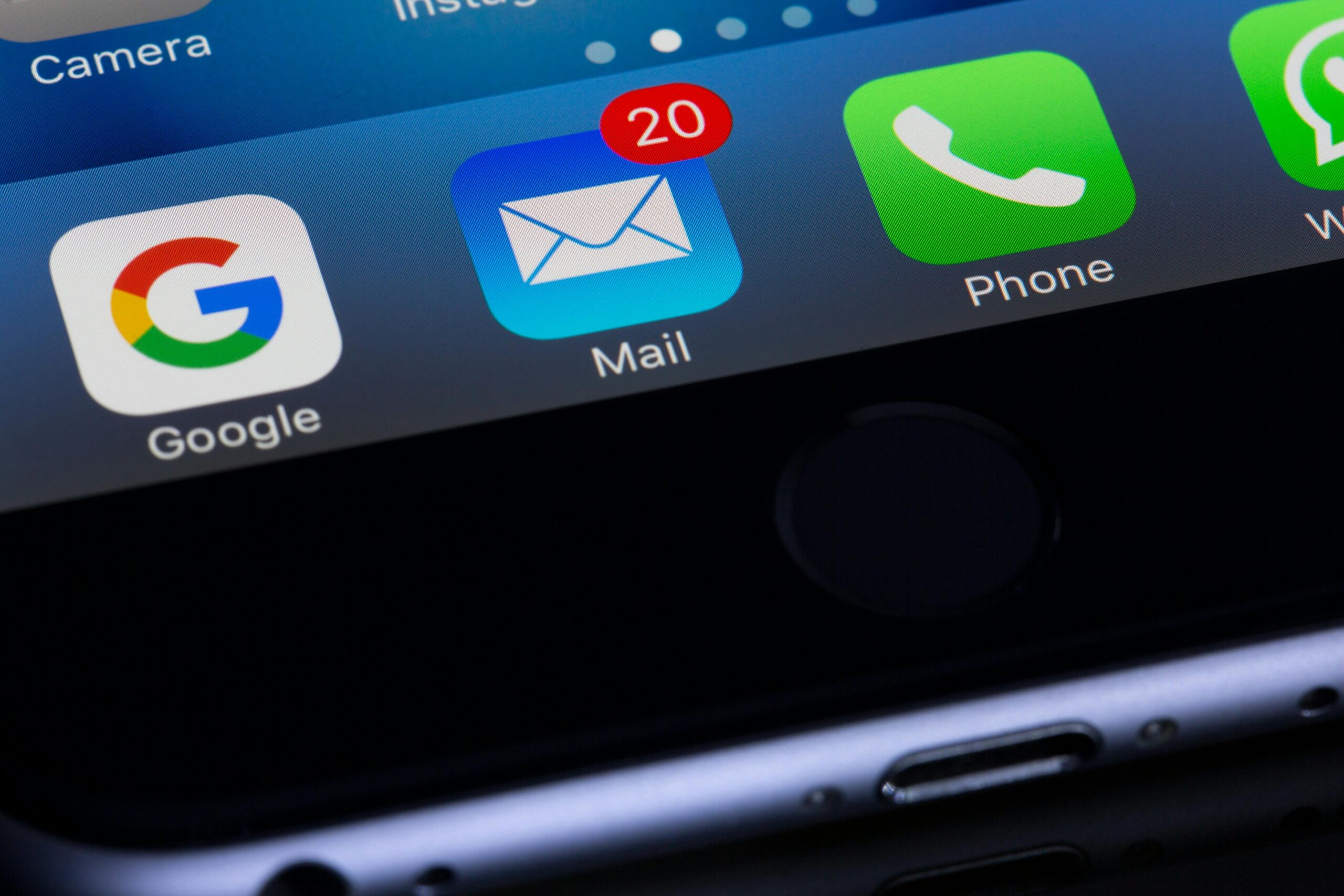
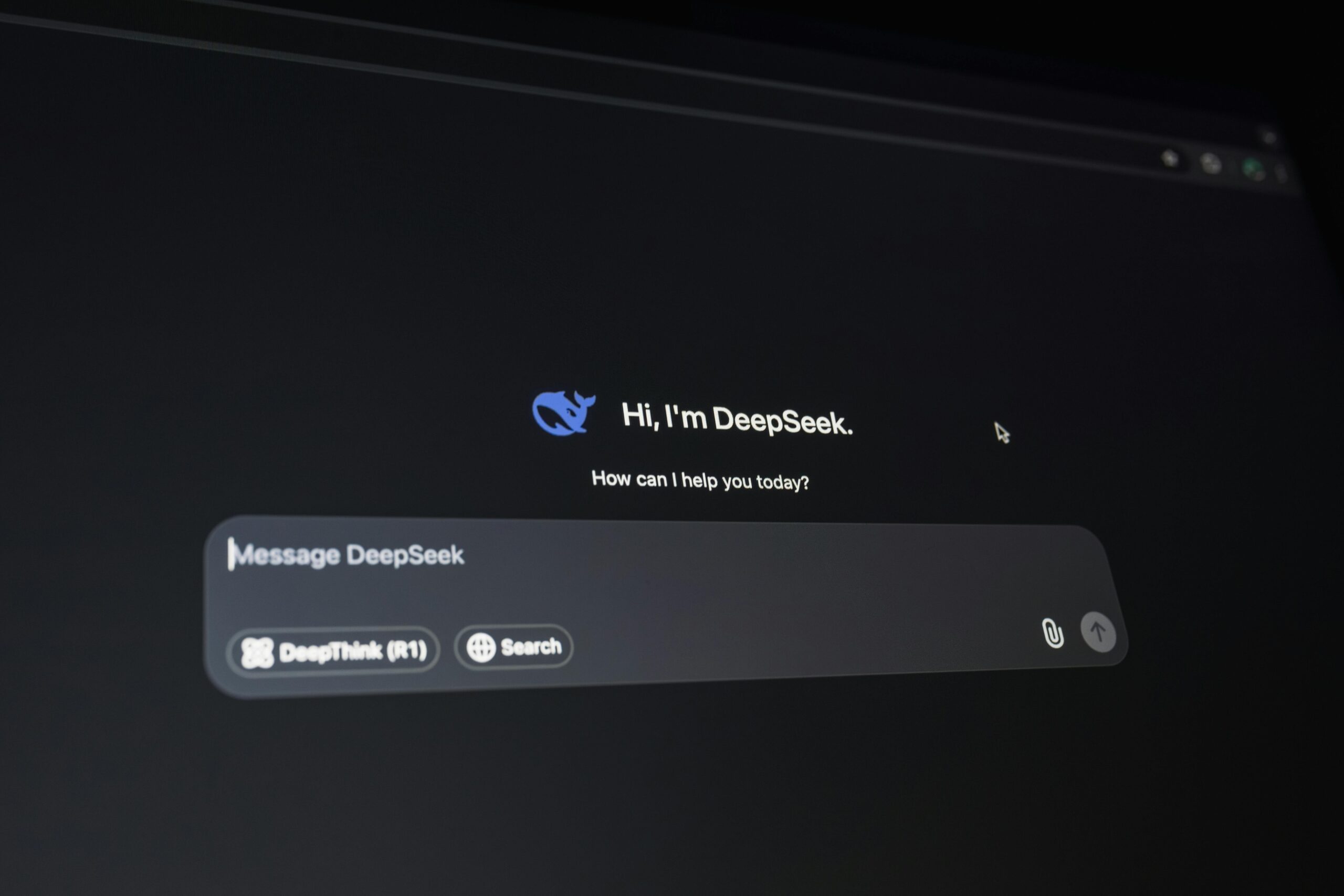
Spot on with this write-up, I seriously believe that this web site needs much more attention. I’ll probably be returning to see more, thanks for the advice!
Great tutorial on setting up a login page with Google Apps Script! It’s impressive how seamlessly it integrates with Google Sheets as a mini-database. The idea of expanding it with advanced features like role-based access is really intriguing. Do you have any examples of real-world applications for this setup? Looking forward to more detailed tutorials on this!